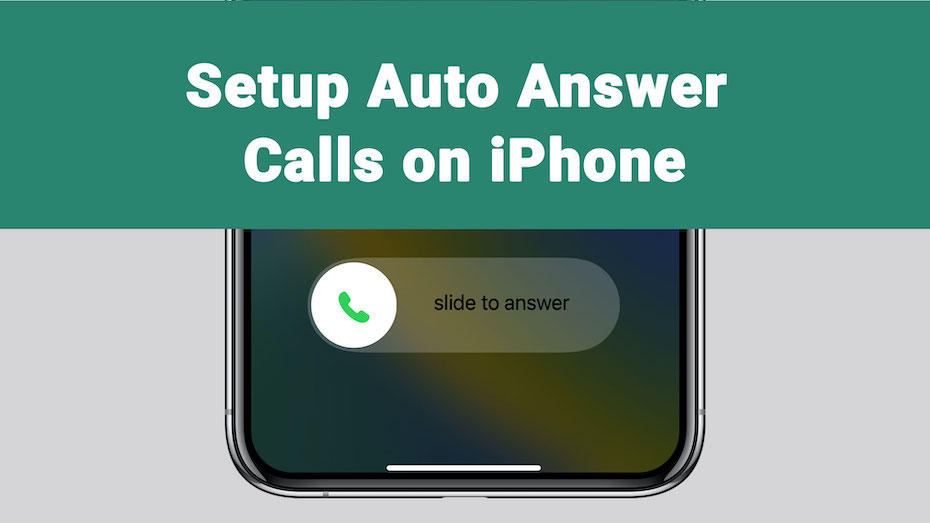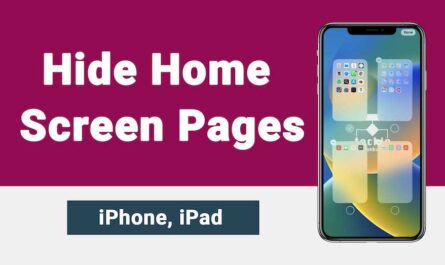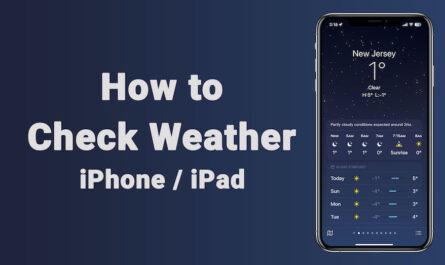You can enable auto answer calls on iPhone via accessibility. Once you turn on auto answer calls, it will automatically pick up phone after certain duration. It will also allow to switch audio from Bluetooth Headset to iPhone speaker etc.
Table of Contents:
– Turn On Auto Answer Calls on iPhone (iOS 16)
– Receive Incoming Calls on Speaker
– Receive Incoming Calls on Bluetooth Headset
– Turn On Auto Answer Calls on iPhone (iOS 12)
Steps: How to Turn On Auto Answer Calls on iPhone – iOS 16
1) Open Settings App
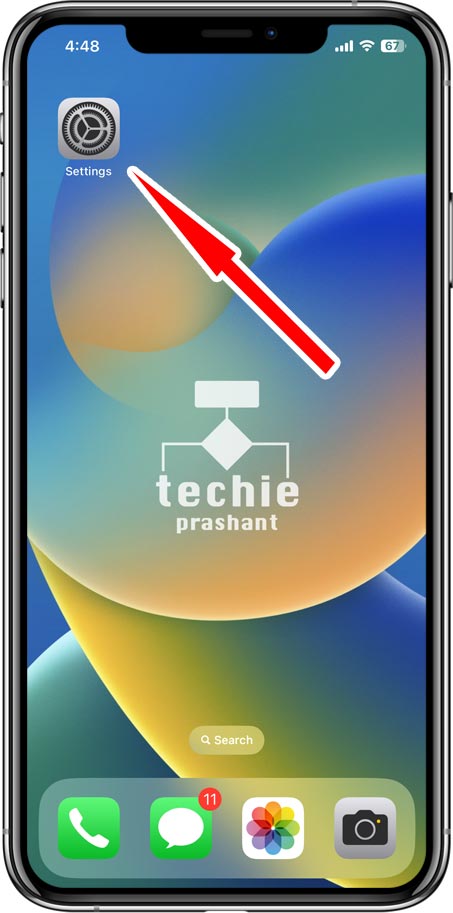
2) Tap Accessibility
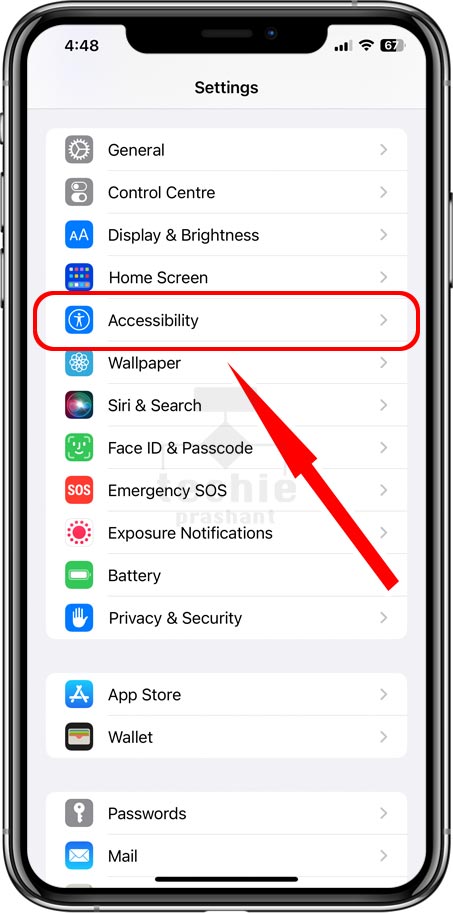
3) Tap Touch
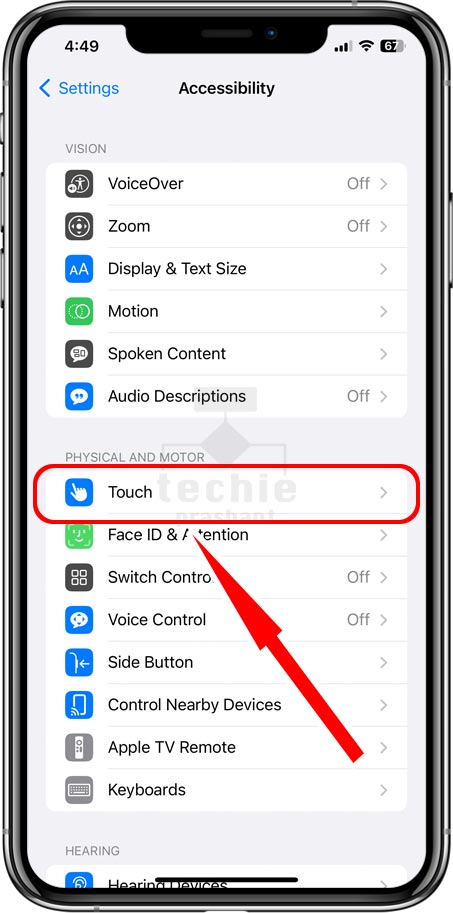
4) Tap Call Audio Routing
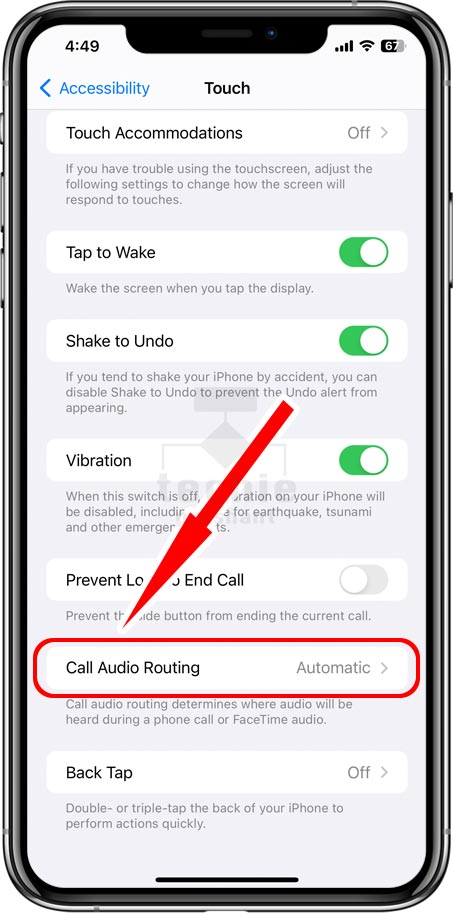
5) Tap Auto Answer Calls
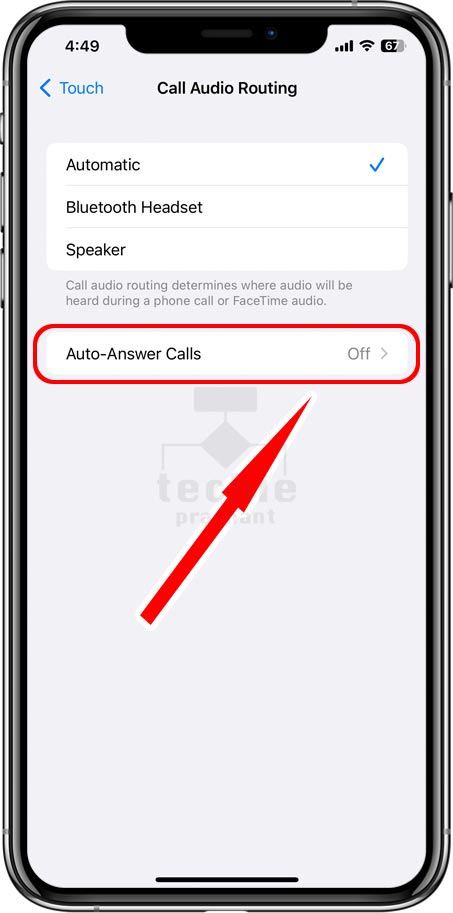
6) Turn On Auto Answer Calls
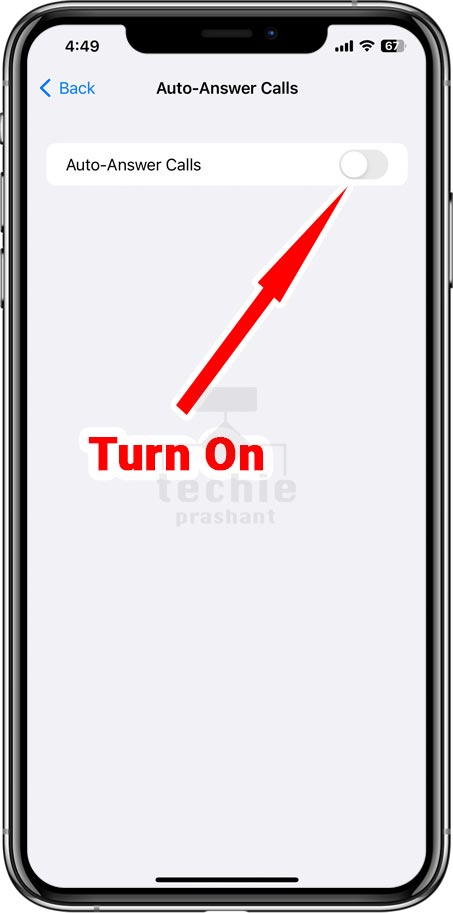
7) Set Duration in Seconds to Auto Answer Calls
By default it will show duration as 3 Seconds, you can increment or decrement it by tapping + or – button as shown below.
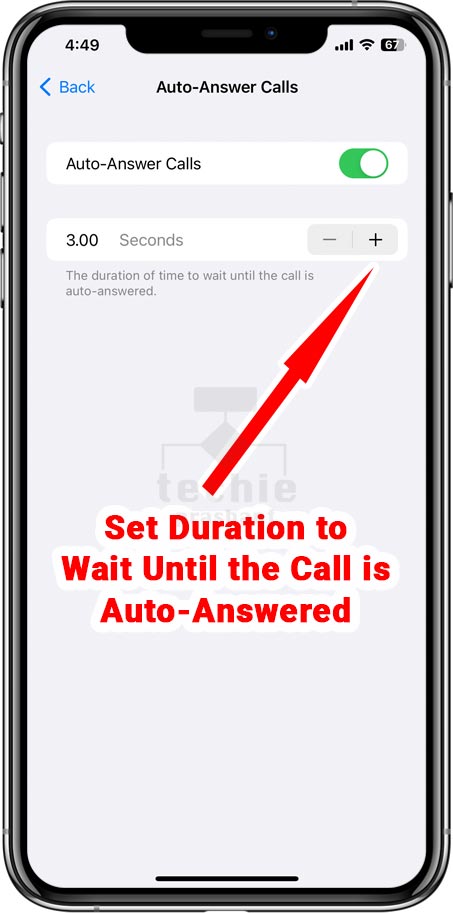
Important: During a call, you can switch the audio routing from your hearing aid to the iPhone speaker by removing the hearing aid from your ear.
How to Receive Incoming Calls on Speaker
1) Open Settings App
2) Tap Accessibility
3) Tap Touch
4) Tap Call Audio Routing
5) Select Speaker
Done, now you will receive incoming call to speaker by default.
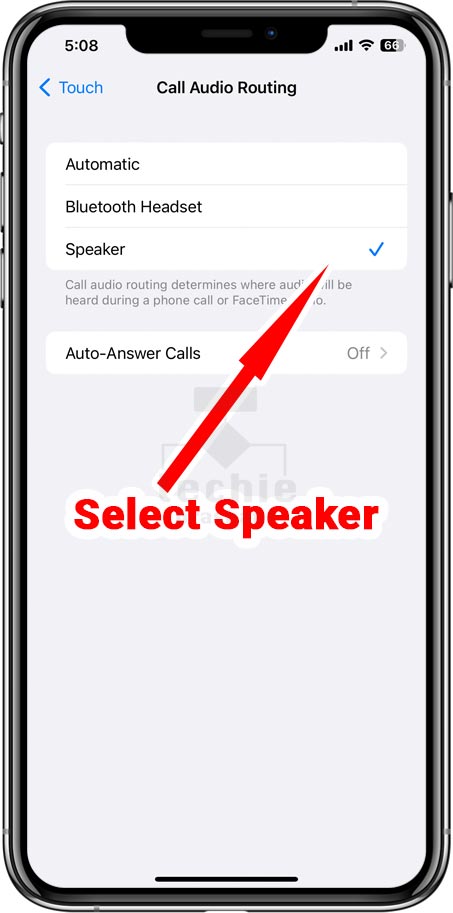
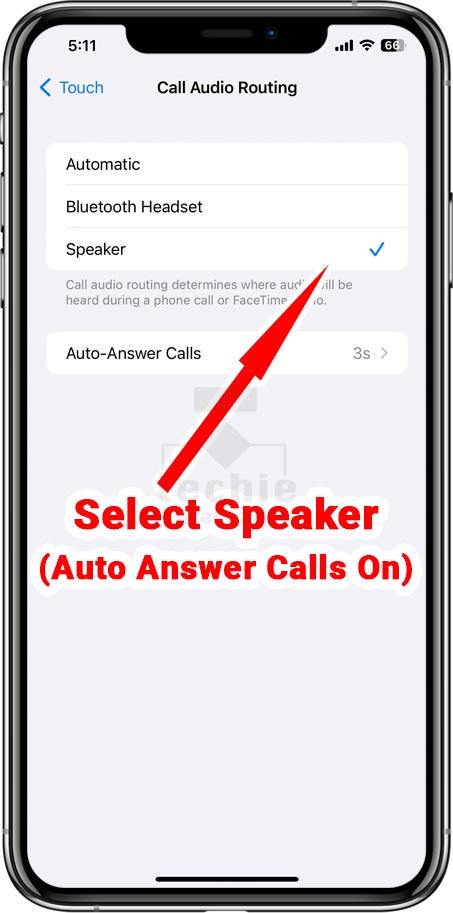
How to Receive Incoming Calls on Bluetooth Headset
1) Open Settings
2) Tap Accessibility
3) Tap Touch
4) Tap Call Audio Routing
5) Select Bluetooth Headset
Done, now you will receive incoming call to Bluetooth Headset by default (if headset is connected with bluetooth).
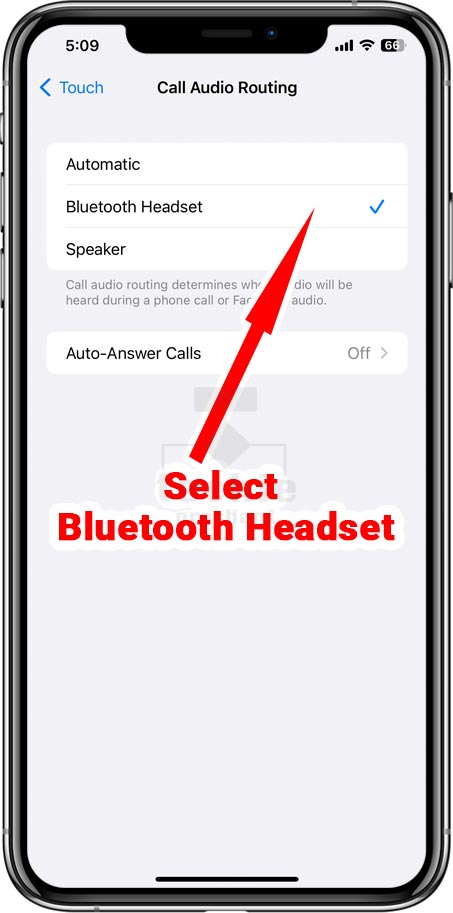
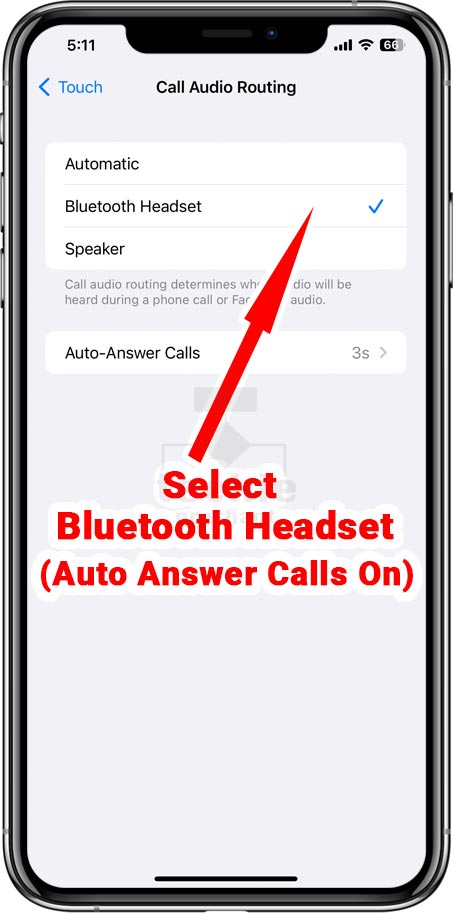
Steps: How to Turn On Auto Answer Calls on iPhone – iOS 12
1) Open Settings (iPhone 6 Plus – iOS 12)
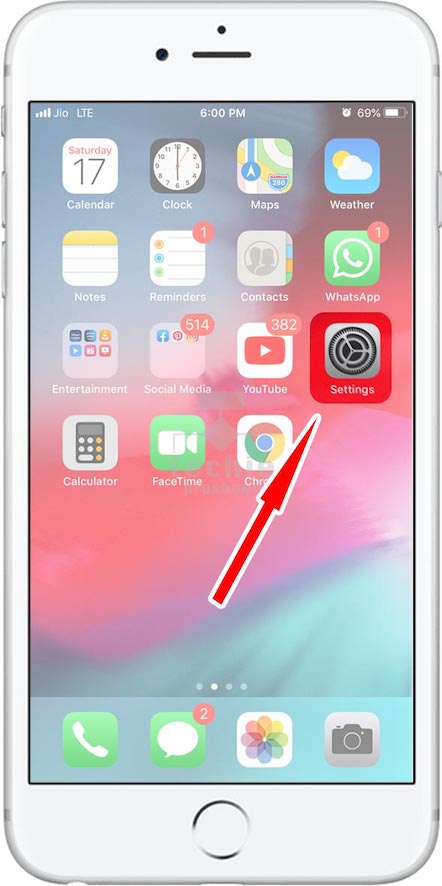
2) Tap General
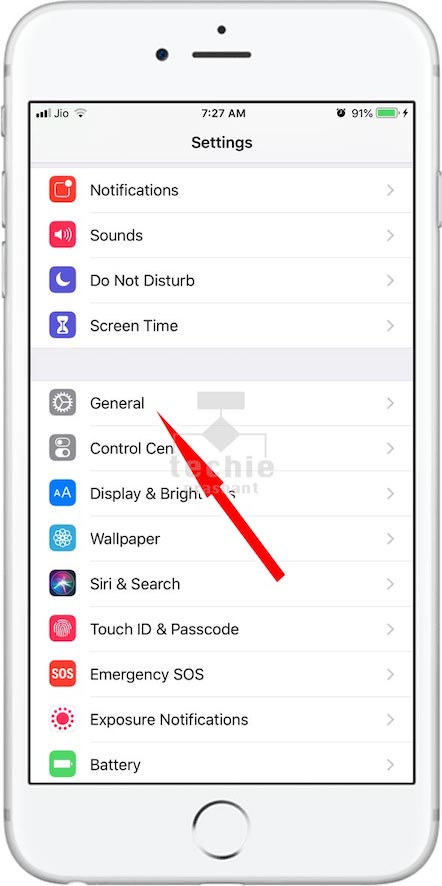
3) Tap Accessibility
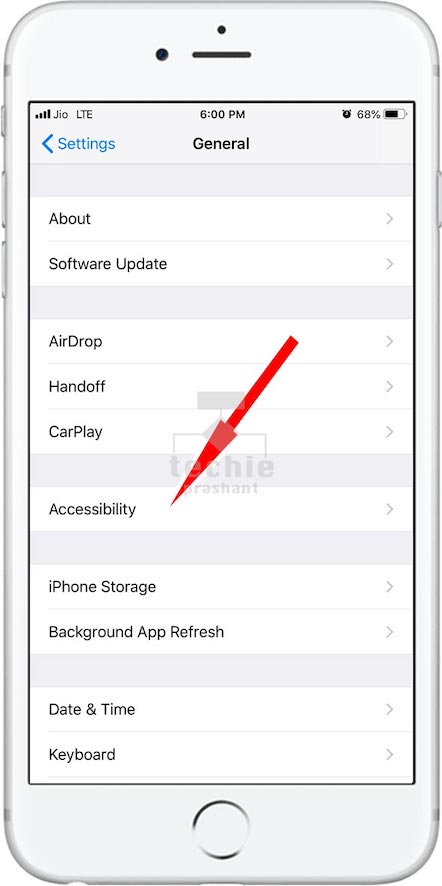
4) Tap Call Audio Routing
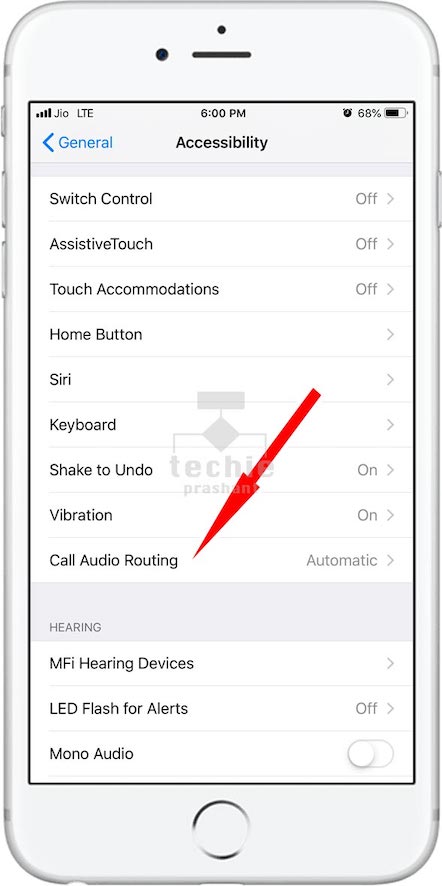
5) Tap Auto Answer Calls
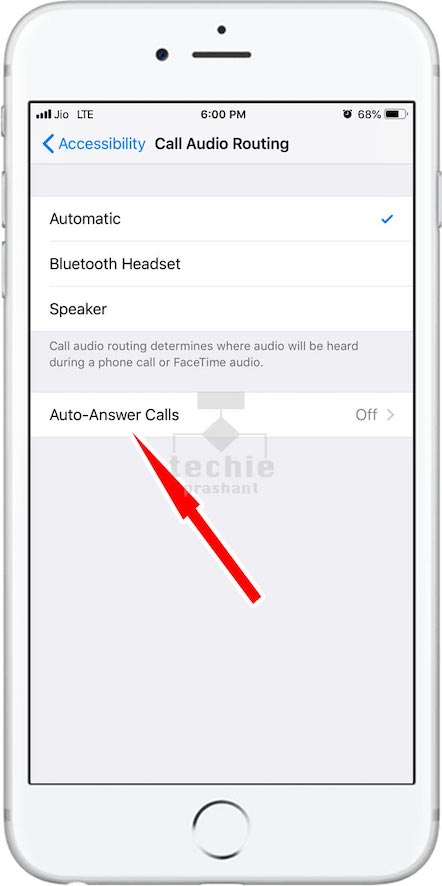
6) Turn On Auto Answer Calls
Turn On Switch for Auto-Answer Calls. It will enable Auto Answer Calls in iPhone.
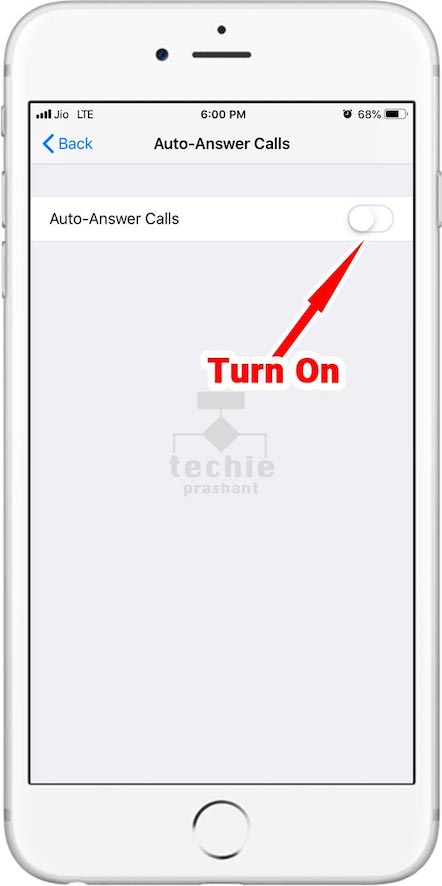
7) Set Duration in Seconds
Set Duration in Seconds to Wait Until the Call is Auto Answered
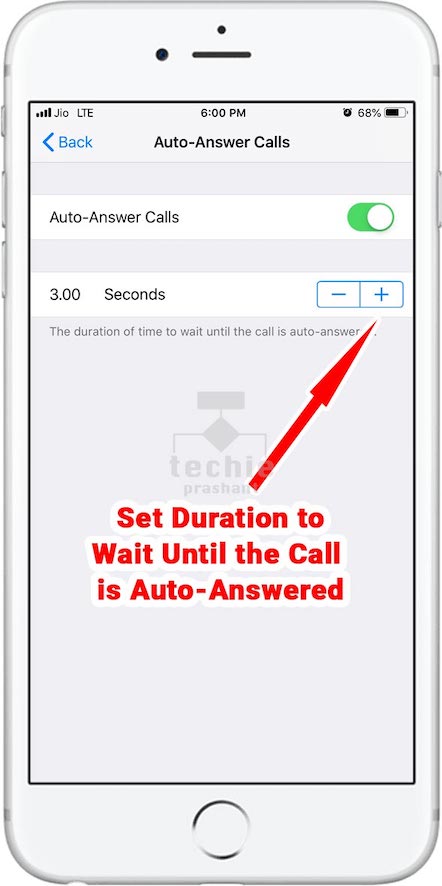
You may also like: How to Check Weather on iPhone and iPad
You can also refer apple guide: How to Automatically Answer Call
Video Tutorial – Auto Answer Calls (HINDI)
How to Auto Answer Calls on iPhone